Bluestacks app essentially allows you to open Android apps on your computer. It is one of the most popular Android emulater. However, there are many concerns regarding their safety and usability. In this blog we will explore is Bluestacks safe for your PC and how to use it.
What is Bluestacks?
Bluestacks was founded in 2011. Essentially it is designed to allow Android applications to run on a computer.
Which is really a good feature, but this is not a good feature for those who want to install on their computer without internet connection or slow internet connections. So in this post I will show you how you can install the Offline version of the Bluestacks on your Windows computer without any internet connection. Asphalt 8: Airborne. This game goes to the racers in the house. Asphalt 8 is the previous installment. Graphic Card Error Related To BlueStack. Many users must have faced the problem related to the. Check your internet connection and make sure it is working well. If not, it could hamper BlueStacks’ ability to work. Are you using an internet connection with.
Since then it has gained popularity with the ability to run any apps on a computer.
It is particularly popular among gamers.
Using Bluestacks you can download any Android apps through it. It is like having a playstore on your PC.
Using it’s application you can play Android games on your PC without any lags or delays.
Don’t forget Use the growth mindset kit below to help children recognize their potential
Is Bluestacks free to use?
Yes, it is free to download and it is available on Windows and Mac.
Benefits of using Bluestack:
1. Easy to install app
Besides being easy to install the app on your application, it is also easy to download any apps using Bluestacks.
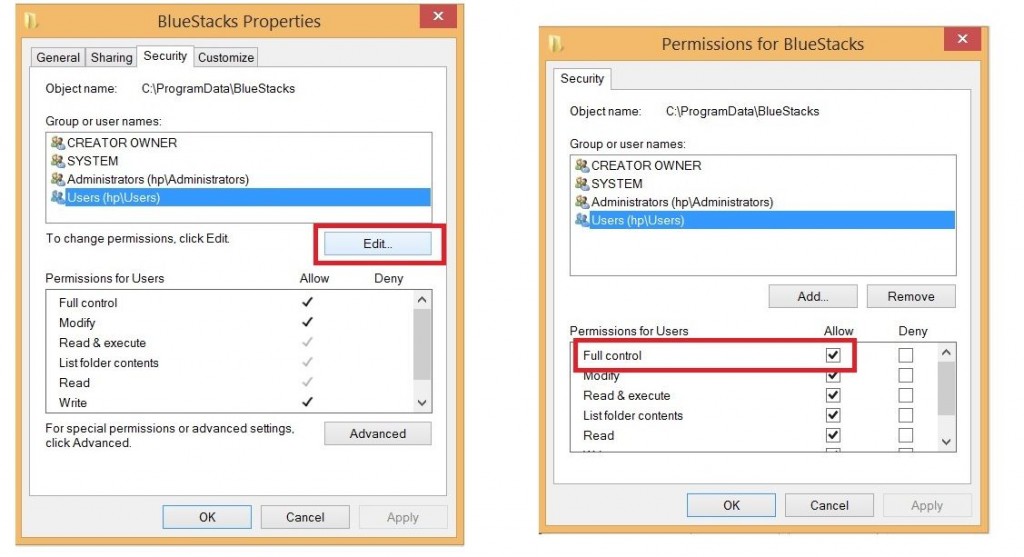
2. Updated software
Bluestacks is always updating its software to give users the best experience when opening applications on their PC.
3. Looks like Android
When you open Bluestacks you will find that it resembles your Android home screen.
This makes it easy to navigate through the app if you are familiar with Android features.
4. Device integration
You can integrate your microphone, camera and mouse on Bluestacks.
This makes it particularly useful when playing Android games on PC.
psst, don’t forget to :Download the PERSONALISED THE GROWTH MINDSET KIT helping children to stay calm, confident, and grounded even when growing up around social media.
Is Bluestacks safe?
Let’s explore some safety issues and allegations surrounding Bluestacks
1. Is Bluestack a malware?
If you run Windows 7 and above and have anti-virus software installed, it may detect Bluestack as a malware.
However, this turns out to be wrong. There is no evidence to prove that Bluestacks is harmful for your PC.
The other concern with this app is that when you run first download the app, it will ask you to switch off your anti-virus software.
The reason for this is to ensure that the software is downloaded correctly.
Because of the number of files that Bluestacks have, some files will not be downloaded properly if anti-virus software is running in the background.
2. Does it make your computer slower?
Unfortunately, there is no clear answer to this. This is one of the biggest concern many people have when running this app on their PC.
It is true that the app requires alot of CPU power to function well. Also, Android app are not designed to run on PC, hence they can take up a lot of computer power.
Also, if you have a PC with medium specs, it can cause the software to crash.
This can result in slowing down of PC or even having the games not to run as smoothly as it would on their mobile phones.
However, if you have a good computer with a high range processing power then it Bluestacks should not slow down your PC.
2. What type of computer is needed to run Bluestacks?
Here are some minimum requirements needed to run it smoothly on your PC:
- 2GB RAM
- 5GB HDD Space
- Intel processor
- Windows 7 or above operating systems
- Good internet connection.
3. Is Bluestacks a spyware?
If you Google ‘is Bluestacks safe?’ you will find plenty of articles claiming that it is an unsafe application.
However, if Bluestacks is downloaded from the official website then it is deemed to be safe and not a spywarre.
It does not have anti-spyware protection in it, so this means that you will need to download a 3rd party anti-spyware app into your computer.
Use anti-virus softwares to keep checking your PC for any malicious activities.
Check the Growth Mindset Kit designed to raise confident kids growing up with tech
4. Does Bluestack mine for cryptocurrency?
Bluestacks have suffered from a bad reputation of slowing down PC.
However, now many have claimed that it is used to mine cryptocurrency to make the app owners rich.
While there is no way to guarantee this claims there are things you can do to check the performance of your computer.
Click ‘Alt + Ctrl + Del’ to see how your computer is performing while running this application.
To mine cryptocurrency you will need a PC tha has high GPU performance. You can check for this by clicking on the Tabs Manager.
5. Is Bluestacks a Chinese owned company?
The rising tension between the US and China has raised eye browse on the safety of Chinese applications.
However, Bluestacks is not a Chinese based application.
It is an American organisation that is based in San Francisco.
The company has no links to China.
Is Bluestacks legal?
Many people question if this app is legal.
Emulators like this are known to violate some policies.
However, Android is an open-source which means that you should be able to modify the operation system.
Also, you can access Google Play account using Bluestacks.
Hence, the legality of Bluestacks will depend on how much are your modifying and how you are using the app.
How to download Bluestacks safely?
One of the most important thing before using Bluestacks is to download it from the origin websites.
You might get many ulterior websites when typing ‘Bluestacks’ on Google.
Make sure to check the authenticity of the site before going ahead to download it on your PC.

How to install Bluestacks safely on Windows?
1. Download Bluestacks
Go to https://www.bluestacks.com/download.html and select the installer that you want.
If you are not sure which one to download then let Bluestack detect the right one for your computer.
2. Install
Once you have downloaded it, then open the file to install it into your PC.
Click on the “Intall Now” button.
Click on “Customised Installation” if you would like to change the location of the intall.
Wait for Bluestacks to extract all the files and download it to your PC.
This would take a few minutes depending on how fast your computer is.
Click “Open” once it is completed.
Now complete a one-off initial setup process.
3. Create an account
Create an account if you do not have one, or sign in to your existing account.
Now you are ready to start running Android apps on your PC.
Don’t forget to check this out :
How to install Bluestacks safely on Mac?
1. Download Bluestacks
Go to https://www.bluestacks.com/download.html and select the installer that you want.
In this case choose MAC.
2. Install
Once it has been downloaded, process with the intallation.
Click on “Intall Now” button.
Click on ‘System Extension Blocked’ and click on ‘Open Security Privacy’ and choose ‘Allow’
Once you have done this, the installation process will start.
It will take a few minutes for it to complete.
Once done, the software will open. You will need to complete the one-off setup process.
3. Create an account
Create an account if you do not have one, or sign in to your existing account.
Now you are ready to start running Android apps on your Mac.
Is Bluestacks safe for you to use?
We have addressed some of the safety issues surrounding Bluestacks.
Here is a summary of it :
- It is not a cryptocurrency mining company
- It is not a Spyware
- It is not a chinese owned organisation
- It does not slow down your PC as long as you have high performing computer.
Despite of debunking some of the safety concerns of Bluestacks, we recommend you to download it on your computer only if you really need it.
Occasionally, it can slower the performance of your PC and if not downloaded from an authentic site you can run the risk of downloading viruses to your computer.
Double-check the site you are downloading from and keep running anti-virus checks on your PC.
before you go don’t forget to check this out
The growth-mindset kit made to help kids discover challenges with confidence.
packed with amazing worksheets, including ways to manage anxiety and helping children develop positive habits.
Step-by-Step: Using BlueStacks AppPlayer From Behind a Proxy
Last revision: 15.05.2019
Introduction
BlueStacks AppPlayer is a software that brings Android applications to PCs and Mac. This tutorial will show you how to use BlueStacks from behind an HTTP proxy.
A regular HTTP proxy is sufficient to provide access to the internet to BlueStacks itself and to the most of Android apps. A small amount of Android apps use network protocols other than HTTP and HTTPS. In order to proxify these latter apps, you will need a SOCKS, Shadowsocks or SSH proxy server instead.
The instructions below should apply to Mac OS X too as the setup procedure is very similar.
This tutorial has been written for BlueStacks 4. If you determine that this tutorial is outdated, then please feel free to let us know by sending an email via our contact form.
Installation
Bluestacks Play Store No Internet Connection
Download and install ProxyCap. Restart your system when the setup program asks you to do so.
If you already have BlueStacks installed, skip to the next step. Otherwise, download the BlueStacks installer, then run it and follow instructions to install BlueStacks.
Removing proxy set using HD-ConfigHttpProxy
BlueStacks comes with a command line tool named HD-ConfigHttpProxy.exe which allows users to set a HTTP proxy in BlueStacks. But after using this tool the most Android apps, including Google Play Store, are still unable to connect to the internet.
If you have not set your proxy using HD-ConfigHttpProxy, skip to the next step. If you did, you must remove the proxy before using ProxyCap. Do that by running the following command from the Windows command prompt:
HD-ConfigHttpProxy.exe reset
Configure ProxyCap to work with BlueStacks (Typical Configuration)
We must define 2 separate proxy servers: HTTP and HTTPS. First let's add the HTTP proxy.
Right click on the ProxyCap taskbar icon and choose Configuration.
Click the Proxies category.
Press the New button on the toolbar.
Select HTTP from the Type drop down list.
Fill in the other settings.
Press the OK button.
Now add the HTTPS proxy. Set the type of the proxy server to HTTPS. The server address and the authorization settings should be the same as for the HTTP proxy.
Now let's create ProxyCap routing rules for BlueStacks. We will add 2 rules: one for the HTTP connections and the other for HTTPS.
Click the Rules category.
Press the New button on the toolbar.
In the Rule Action section, select the display name of the HTTP proxy server from the drop down list.
In the Program section, click Specify, then click the Browse button.
Navigate to the BlueStacks program folder. It is located in Program Files.
Select HD-Player.exe.
Press the Open button.
In the Destination Port Range section, click Specify, then type 80 in the first port field.
In the Rule Name section, enter a display name for the rule.
Press the OK button.
Now add one more 'redirect' rule for HD-Player.exe but with the following changes:
1. In place of the HTTP proxy, specify the HTTPS one.
2. In place of the port 80, specify 443.
Click OK to save the configuration.
You are done, run BlueStacks and enjoy!
Configure ProxyCap to work with BlueStacks (Extended Configuration)
The above configuration is sufficient if your system uses a proxy server to connect to the internet. Besides HD-Player.exe, there are 2 other BlueStacks program files (HD-Agent.exe and Bluestacks.exe) that require an internet access, but, unlike HD-Player.exe, they respect the system proxy settings. So this extra configuration step makes sense only if your system does NOT use a proxy server.
Select the first entry in the rule list.
Press the Properties button on the toolbar.
Select the Programs tab.
Add HD-Agent.exe and Bluestacks.exe to the Program list. HD-Agent.exe resides in the same folder as HD-Player.exe. Bluestacks.exe is located in the Client subfoder of the BlueStacks program data folder (C:ProgramDataBlueStacksClient). The Windows ProgramData folder is hidden by default. To open this folder in the Select Proxy dialog box, enter its path (C:ProgramData) in the address bar at the top of the dialog box.
Press the OK button.
Bluestacks Wifi Password
Repeat the procedure above to add HD-Agent.exe and Bluestacks.exe to the Program list in the second rule.