In Microsoft Word 2016, the Developer tab provides different tools such as Codes, Add-ins, Controls, Mapping etc. The Developer tab is not visible by default, but you may add it to the tab’s list.
- Fill Effects For Whole Page In Word Mac 2016 Download
- Fill Effects For Whole Page In Word Mac 2016 How To Create A Fillable Form
- Fill Effects In Word Mac
- Fill Effects For Whole Page In Word Mac 2016 Crack
- Fill Effects For Whole Page In Word Mac 2016 Free
Also read: – How to insert an Excel sheet to Microsoft word
To display the developer tab, do the following steps:
- Click on the “File” tab.
- Click on “Options”.
- Click on “Customize Ribbon”.
- Under the right section i.e. “Customize the ribbon”, enable the check mark on “Developer”.
Nov 12, 2019 Full screen mode used to exist in the really old versions of Microsoft Word. It allowed you to use up the entire screen of your computer to view your documents. However, in the newer versions of Word, the feature is missing and you won’t find the option to make Word full screen. To learn to set a Transparency value for your shape in PowerPoint 2016 for Mac, follow these steps: Select the shape that has a solid color, gradient, pictures or texture fill. Right-click (or Ctrl + click) the shape to bring up the contextual menu that you can see in Figure 2.
Now, the Developer tab will be visible. Click on “Developer” tab.
In order to create fillable forms, the following example (with detailed steps) will show you how to use various content controls such as Check Box, Combo Box, Drop down list and Date Picker in Microsoft Word 2016.
Step 1:
For using Check Box, enter a desired statement in your form and then click on “Check box Content Control” located in the ribbon toolbar.
Fill Effects For Whole Page In Word Mac 2016 Download
For instance, we have entered a statement which is “Would you like to exit?” with a check box content control.
Step 2:
For using Date Picker Content Control, enter a desired statement for date in your form and then click on “Date Picker Content Control” located in the ribbon toolbar.
For instance, we have entered a statement which is “Enter a date” with a Date Picker Content Control.
Step 3:
For using Combo Box Content Control, enter a desired statement in your form for choosing a particular item and then click on “Combo Box Content Control”.
For instance, we have entered a statement which is “Choose your favourite color” with a Combo Box Content Control.
Step 4:
For using Drop-Down List Content Control, enter a desired statement in your form for choosing a particular item and then click on “Drop-Down List Content Control”.
For instance, we have entered a statement which is “Pick any animal” with the Drop-Down List Content Control.
Step 5:
Now, as we have entered all content control options, we need to save the file as a “Template”. For Saving the file, click on “File” tab positioned at the upper left corner of the Word Document window.
Step 6:
Click on “Save As”.
Step 7:
Choose a desired location to save your file. Enter a file name and choose to save the file as “Word template” given in the drop down list.
Step 8:
Click on “Save”.
Step 9:
In the Developer tab, click on “Design Mode”. The design mode will fill the suitable data (Form Options) to be selected as a choice by the user.
Step 10:
For the Check Box Content Control, right click on the middle of the icon and click on “Properties”.
Step 11:
If you wish to change the symbol of check box, make the necessary changes in your desired form and click on “OK”.
Step 12:
For the Date Picker Content Control, right click on the middle of the icon and click on “Properties”.
Step 13:
Choose an appropriate format for entering date in your form. Click on “OK” after making your desired changes.
Step 14:
For the Combo Box Content Control, right click on the middle of the icon and click on “Properties”.
Fill Effects For Whole Page In Word Mac 2016 How To Create A Fillable Form
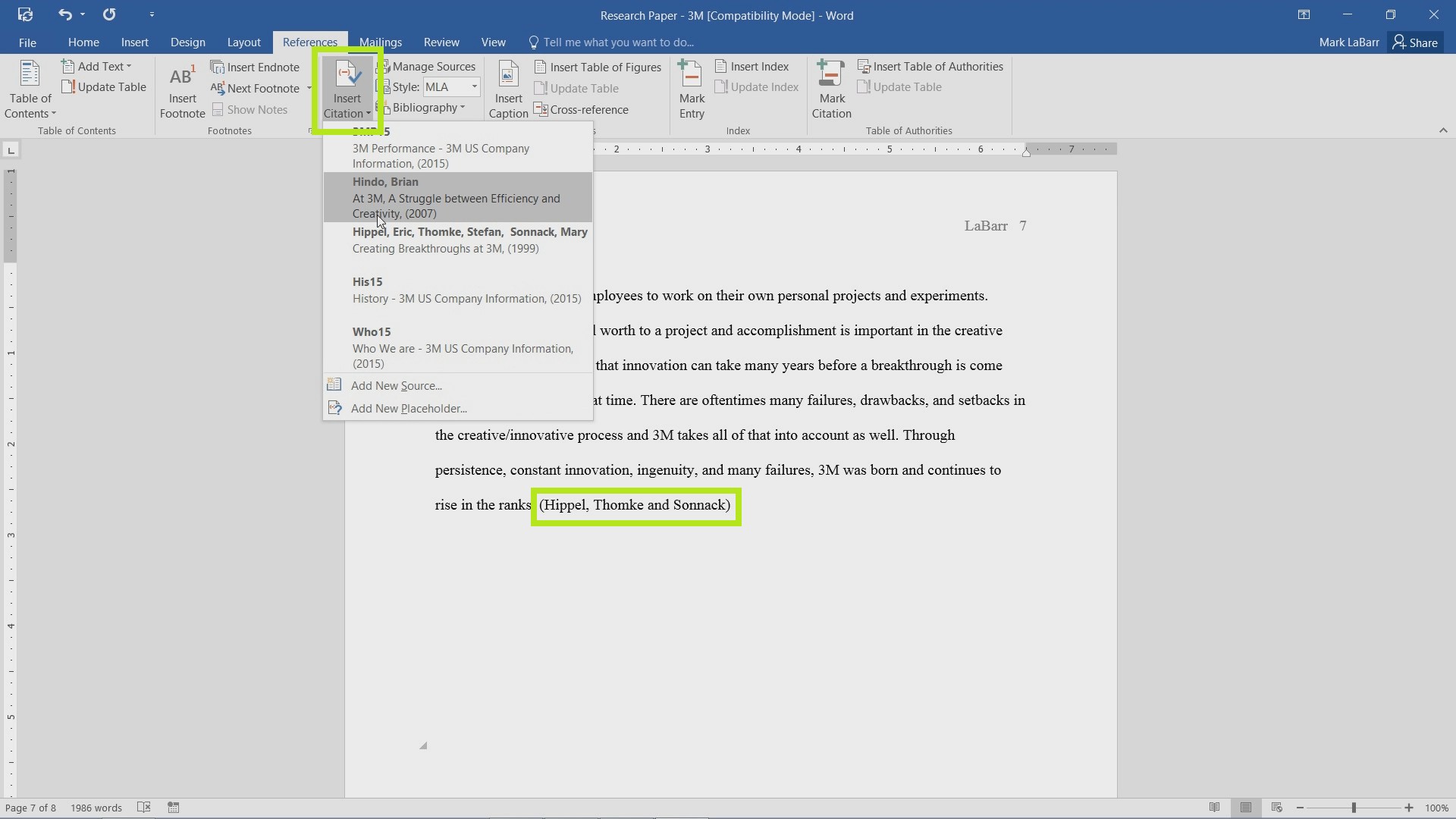
Step 15:
Click on “Add” to fill a number of choices. After filling the choices, click on “OK”.
A user can select from the given choices or he/she can a fill a choice which is not included in the Drop-Down list.
Step 16:
For the Drop-Down List Content Control, right click on the middle of the icon and click on “Properties”.
Step 17:
Click on “Add” to fill a number of choices. After filling the choices, click on “OK”.
A user can select only a single choice from the number of choices in the Drop-Down list.
Saurav is associated with IT industry and computers for more than a decade and is writing on The Geek Page on topics revolving on windows 10 and softwares.
How many times have you opened Microsoft Word only to be met with the ominous start screen? Showing numerous templates, the start screen is undoubtedly helpful. However, it can get bothersome at times when you just want to get started quickly. Especially, if you're someone who uses Word only for writing purposes and happy with the standard blank template.
So, it got me thinking about the ways to skip the start screen and land directly on a blank document, thereby saving some precious time. And it seems it doesn't need much work since Microsoft includes an option to get Word to open a blank document directly by skipping the start screen.
Fill Effects In Word Mac
Let's see how to get this done.
Psst ... this post also contains plenty of cool Word tricks to improve your productivity. So read till the end.
Disable Start Screen in Word
Step 1: Launch Word and click on the Blank Document option (trust me, this is the last time you'll be doing it). Now, click on File and select Options from the menu on the left side.
Step 2: Under the General category, scroll down to reach the Start up options. Now, uncheck the first and third option as shown in the image below, and that's it!
From now on, whenever you launch Word, you will be greeted by a new blank document instantly instead of a start screen.
Disable Start Screen in Excel and PowerPoint
Thankfully, Microsoft has kept similar settings for Excel and PowerPoint as well. All you have to do is open a blank sheet (or slide), go to the Options and disable the Start up options.
Also on Guiding Tech
How to Make a Watermark in Microsoft Word
Read MoreAdditional Word 2016 Tips & Tricks
1. Crop Images to a Specific Shape
Yep, you read that right. With Word 2016, cropping an image in Word isn't limited to a square or a rectangular form, you can try out different shapes. This feature is most helpful when you want to reshape photos for a funky presentation.
All you have to do is select the picture and click on Crop. Choose Aspect ratio as 1:1, though it's not a mandatory step. Once done, select the Crop to shape option and pick a shape from the library. Drag the handle as your image demands and that's about it.
2. Change Default Save Locations
Another cool trick is to change the default location to save the documents. As you may already know, files are saved in the My Documents folder of your PC by default.
If you like to keep your documents organized, I'd recommend setting a custom folder's path as the Save location.
To change the default save location in Word, head over to Options and select the Save option. Enter the new path under 'Default local file location' and hit OK.
Next time you save a file locally, click on the Browse icon and your selected location will show up instantly. Also, you can pin the location by clicking on the Pin location icon on the right pane.
3. Calculations in Word
Did you know that Word has a handy calculator feature which lets you calculate simple equations? However, this command is disabled by default and is placed deep inside the settings.
Once enabled, all you have to do is select the equations and the results will be displayed on the status bar. To enable it, click on File >Options > Quick Access Toolbar and select All Commands from the drop-down list under Choose commands.
From the list, select Calculate and click on Add.
Hitting the OK button will add the Calculate command to the toolbar. To test it, just write a simple equation, select it (without selecting the = sign) and hit the Calculate icon near the Quick Access toolbar.
The results will be displayed on the status bar. Nifty, right?
4. Change the Default Font
Don't like the default font and its size in Word? You can change it. To make this adjustment, go to the Home tab and click on the Arrow icon at the bottom-right corner to expand the Font section. Alternatively, you can use the Ctrl+D keyboard shortcut.
Select the new font and size from the Font window. Now, click on the Set as default button and select 'All documents based on the Normal template' option from the pop-up window.
Fill Effects For Whole Page In Word Mac 2016 Crack
Once you do that, every document you open will have the new font.
Note: This change will only affect all the documents you create using the Normal template.Also on Guiding Tech
Top 9 Productive Add-ins for Word on iOS (iPad)
Read MoreGet The Most Out of Word
So this is how you can skip the default Start Screen of MS Word and head straight to a blank document. Also, with the font and size of your choice, all you need to do is launch Word to get started right away. No need to waste a couple of seconds over the start screen.
The above article may contain affiliate links which help support Guiding Tech. However, it does not affect our editorial integrity. The content remains unbiased and authentic.Read NextHow to Get Transparent Start Menu in Windows 10Also See#productivity #Office #word
Did You Know
Notion was founded by Ivan Zhao.