- Prezi Presentation For Students
- Create A Prezi Presentation
- Free Prezi Powerpoint For Students
- Prezi Presentation Mode
- Prezi Presentation Sample
Now it’s time to make them shine in a new Prezi Present presentation. Starting a new presentation is simple, just a few clicks and you’ll be on your way to creating your masterpiece. From your dashboard, either choose the Convert PowerPoint option and convert your existing slides into a Prezi presentation or click Create from template. Free Prezi Presentation Templates for You. Making a Presentation is hard work, so we wanted to make it a bit easier for you! Enjoy our collection of Free Prezi templates that you can use to jump-start your next presentation. Let us handle the design part, so you won’t have to waste your time!
Lesson 2: Creating a Prezi
/en/prezi/what-is-prezi/content/
Creating a prezi
Before creating your very own prezi, you'll need to make sure you have an account. It's easy to sign up for one, and as long as you don't mind your presentations being available to the public, it's completely free. There are options to upgrade your account, which along with various features allows you to make your prezis private.
To create a new prezi:
In our example, we'll be creating a prezi from a template. Templates are pre-designed canvases from which you can build presentations. While it is possible to build a prezi from scratch, it's fairly time consuming and can be pretty difficult. Prezi offers a variety of templates to fit most presentation needs.
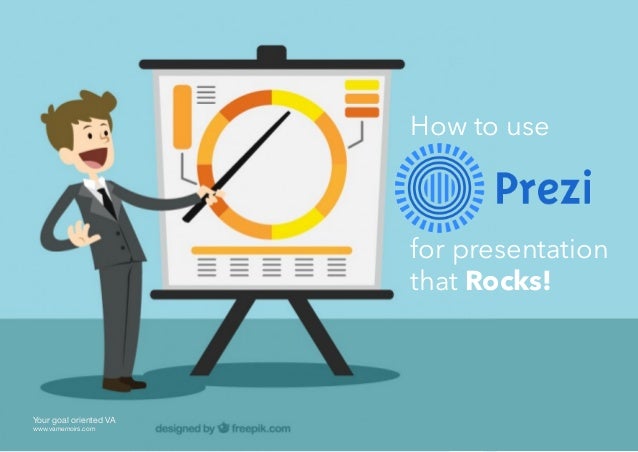
- From the Prezi Dashboard, click Create a new prezi.
- A new tab will open with a Choose your template menu. Select a template you want to use, then click Use template. In our example, we'll be using the Literature template.
- A prezi with the template you've selected will appear, ready for you to edit.
Prezi Presentation For Students
Getting to know Prezi
Before we move forward with editing our first prezi, let's get to know Prezi's interface. It probably looks different from other presentation software you may have used in the past. While Prezi is relatively simple to use, its interface has several features you'll want to become familiar with.
Click the buttons in the interactive below to become more familiar with the Prezi interface.
To edit placeholder text:
Prezi templates have preset frames, as shown in the frame navigation pane. Within these frames, there's something called placeholder text. This is text you can replace with your own content.
- Click the first frame in the frame navigation pane. The screen will then zoom in or out to show you how the frame will appear in your prezi.
- Click any of the placeholder text and start typing to replace the text. In our example, we'll change the title.
- Click the next frame. Prezi will then zoom in to that frame, and you can edit the placeholder text there. Continue working through each frame until all text is complete.
To replace images:
In addition to placeholder text, some templates include sample pictures in certain frames. You'll probably want to replace these with pictures more relevant to the content of the prezi you're creating.
- Click the picture you want to replace, then select Replace.
- A Replace image pane will appear on the right side of the window. You can either choose from recommended images or upload one of your own. In our example, we'll upload our own picture by clicking Select files...
- In the menu that appears, locate and select the image you want to use instead, then click Open.
- The picture will be replaced.
- Continue going through frames until you've filled all of the frames with content.
Working with frames
As mentioned previously, Prezi uses things called frames instead of slides. When creating a prezi, it's important to know how to add, delete, and reorder frames to make sure your prezi is a good fit for the information you want to communicate.
Adding frames
Sometimes a template may have less frames than you need for everything you'd like to include in your prezi. Luckily, Prezi makes it easy to add frames to your presentation.
- Locate and zoom in or out to the area where you'd like to add a frame, then click the add new frame button located at the top of the frame navigation pane. Below the add new frame button, you have the option of choosing from rectangle, circle, brackets, or an invisible frame.
- A new frame will appear. Click and drag the blue sides and the corners to resize the frame to the shape you want.
- Once you've finished resizing your frame, drag the frame to your desired location using the hand icon in the center. In our example, we want the new frame to be slightly smaller than the current final frame and placed next to it at a slight angle. This placement aligns with and continues the current path of this template.
- From here, you can double-click anywhere on the frame to bring up the text editor to type any information you want to include in your prezi.
Deleting frames
Sometimes a template may have too many frames for the prezi you want to make, or you may not like one of the preset frames.
- Select Edit Path at the bottom of the frame navigation pane.
- Locate the frame you'd like to delete on the frame navigation pane and hover your cursor over it. You'll notice that a red circle with an X appears in the top-right corner of the frame. Click the red circle.
- The frame will be deleted from the path of your prezi.

To change the frame order:
Once you've completed your prezi, you may find that you want to reorder the frames.
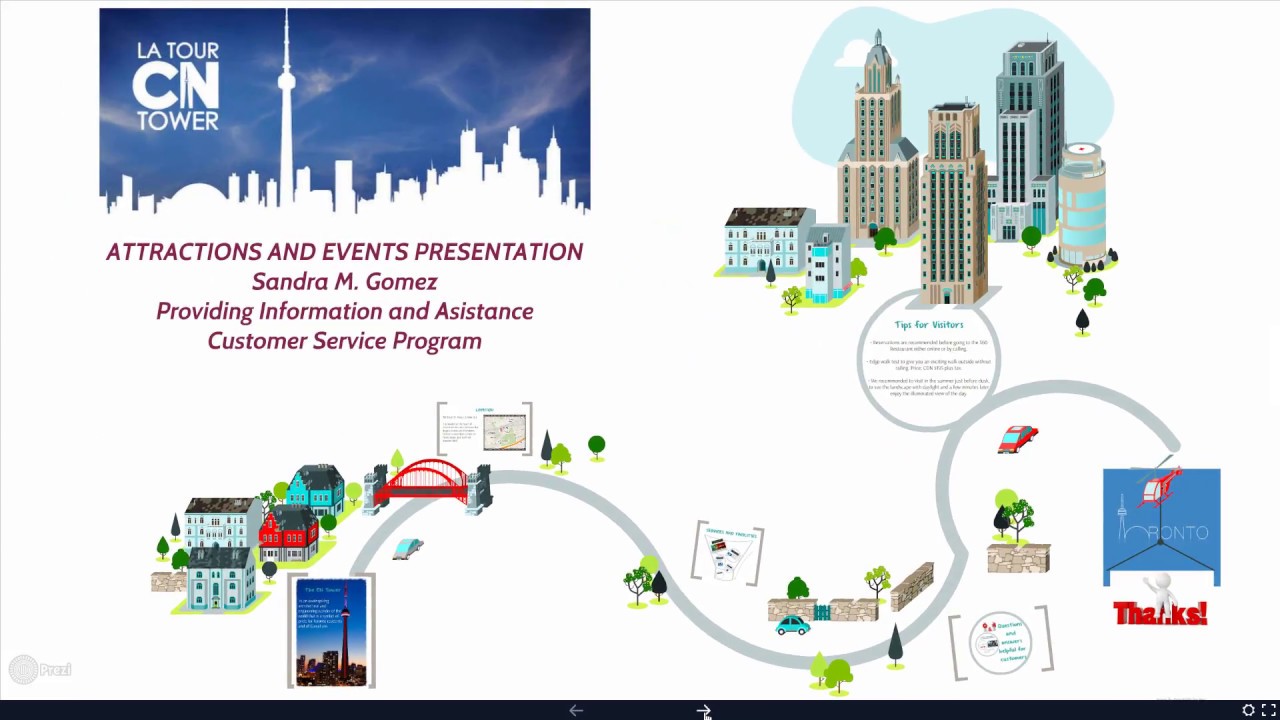
- In the frame navigation pane, select the frame you'd like to move.
- Click and drag the frame to the position you would like to order it.
- Release the frame. The frame will now be reordered.
Create A Prezi Presentation
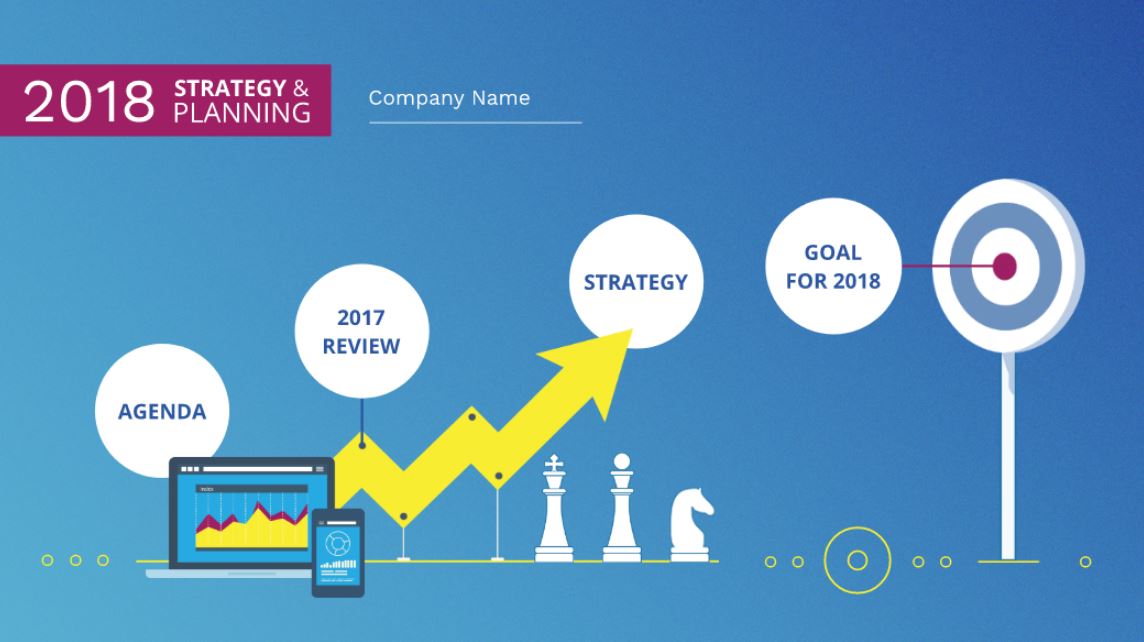
Customizing your prezi
In order to communicate an idea most effectively, you may want to include pictures, videos, or background music. You may also find that you want to change the color scheme of your prezi to better reflect the theme of your content. Prezi makes customizing things easy with the help of two buttons in the editor's interface: the Insert button and the Customize button.
Adding pictures, videos, shapes, and more
When creating your prezi, you may want to include more than just words to get your point across. Prezi has an Insert button that allows you to insert pictures, videos, shapes, and background music. These can help to both communicate ideas more effectively and to make your prezi more engaging to your audience.
Prezi provides a variety pictures and shapes for you to choose from, and you can include also include YouTube videos. You'll also find premade layouts for frames and paths in the Insert menu.
Changing the background and theme

Located at the top of the Prezi interface, the Customize button opens a pane on the right side of the window that lets you change the background and theme of your prezi. The Customize tool allows you to keep the physical layout and look of the template you chose while changing only the color scheme and font. There are more than 24 themes to choose from, and you always have the option of clicking Revert to original if you don't like the changes you've made.
/en/prezi/presenting-with-prezi/content/
Lesson 1: What is Prezi?
What is Prezi?
Prezi is a web-based tool for creating presentations (called prezis for short). It's similar to other presentation software like Microsoft PowerPoint, but it offers some unique features that make it a good alternative. In recent years, it has become popular in schools and businesses. If you're looking to create a presentation that's a bit more eye-catching and engaging, Prezi may be for you.
Free Prezi Powerpoint For Students
To learn more about what makes Prezi unique, watch the following video from Prezi.
How does a prezi work?
Most types of presentation software use a slide-based approach, where you move back and forth between individual slides, kind of like pages in a book. Prezi, however, uses a canvas-based approach. Instead of using slides, Prezi has one very large canvas that your presentation moves around on, zooming in and out to view various frames.
This concept is much easier to describe with a visual aid, so we've embedded a sample prezi below. Simply select Start Prezi, then use the arrows at the bottom to navigate through the presentation.
Why use Prezi?
Prezi Presentation Mode
You might be wondering what makes Prezi different from other presentation software, like PowerPoint or Keynote. For one thing, Prezi is completely free to use. There are upgrades you can pay for to unlock additional features, but everything you need to create and share a dynamic prezi is available free of cost.
Another great reason to use Prezi is that it is run entirely through your web browser, meaning there will be fewer compatibility issues than with other programs like PowerPoint. Your prezi will always look the same, no matter what computer you're viewing it on.
Because of its unique presentation style, Prezi can use movement and metaphor to help communicate a point you're trying to make. If you want your audience to really feel a sense of space and distance between locations, you could use a map template, like in the prezi below.
Or maybe you want to illustrate how there's more to a certain topic or viewpoint than there appears to be. In this case, perhaps an iceberg template would be more effective.
Prezi Presentation Sample
In the next lesson, we'll show you how to create and edit prezis of your own!
/en/prezi/creating-a-prezi/content/