How to remove/delete all tables from a document in Word
Remove all tables in Word is usually applied in daily office working, and how can you quickly remove all tables? This tutorial will introduce three simple ways for you to remove all tables.
First-class tool helps you one click to remove all tables from a Word document
Remove all empty rows and columns from tables with one click. Kutools for Word provides you the most convenient way to remove all empty rows and columns from tables in document. You just need to click once, and Kutools for Word' s Delete Rows/Columns utility will remove all empty rows and columns from all or selecetd tables for you quickly. In MS Word for Office 365 Business and Office 365 Pro, the 'draw table' and 'eraser' buttons do not show up on the tool bar. I have tried to add them by using the customize ribbon features but have been unsuccessful. On two different computers, these two tools are unavailable which really makes adjusting/creating tables difficult, any.
Generally speaking, it's easy to remove a table in Word. However, it will time-consuming and tedious to remove multiple tables one by one manually. Here, with the Remove Tables feature of Kutools for Word, you can easily remove all tables from a certain selection or the entire Word document with only one click! Click for 60-day free trial!
- Add mathematical equations in Pages on Mac. You can include mathematical expressions and equations in your document. To add an equation, you compose it in the Pages equation dialog using LaTeX commands or MathML elements, then insert it into your document. When you add an equation in a word-processing document, you can choose to place it inline with the text, so that it sits on the same line.
- Word can be a little unruly sometimes, making inexplicable changes, inserting text you didn't ask for, and hijacking your formatting. Here are some common stunts that Word tries to pull on unwary.
Kutools for Word: a powerful add-in contains 100+ tools, and it can boost 80% work efficiency in your Word daily working! Get It Now!
Recommended Productivity Tools for Word
More Than 100 Powerful Advanced Features for Word, Save 50% Of Your Time.
Bring Tabbed Editing And Browsing To Office (Include Word), Far More Powerful Than The Browser's Tabs.
Remove a table manually in Word
Actually, you can remove a table manually in Word. Please do as follow:
This method will remove one table at a time. If you need to remove all tables in bulk, please visit below VBA or Kutools.
In the Word, put cursor into the specified table to activate it, next click the cross at the top-left corer of the table to select the whole table, and then select Delete > Delete Table to remove it. See screenshot:
Note: You can also put the cursor into the specified table to activate it, and then click Layout > Delete > Delete Table to remove this table. See screenshot:
Remove all tables with VBA
It will be time-consuming to remove multiple tables one by one manually with above method. Here, this method will introduce a VBA to batch remove all table from the current Word document at once. Please do as follows:
1: Press Alt+F11 to open the Microsoft Visual Basic for Applications window;
2: Click Insert > Module, and paste below VBA code into the Module window;
VBA: Remove all tables from the current Word document
3: Click Run button or press F5 key to apply the VBA.
Remove all tables with Kutools for Word
Some users may not be familiar with VBA code. Take it easy! Kutools for Word's Remove Tables utility will help you remove all tables from a certain selection or the whole document at once with only one click!
Kutools for Word: a powerful add-in contains 100+ tools, and it can boost 80% work efficiency in your Word daily working! Get It Now!
Just click Kutools > Remove > Remove Tables, and all tables will be removed from the current Word document immediately.
Note: If you want to remove all tables from a certain selection, please select the part of document firstly, and then click Kutools > Remove > Remove Tables.
Where Is The Eraser For Tables On Word Mac Free
Relative articles:
Recommended Word Productivity Tools
Kutools For Word - More Than 100 Advanced Features For Word, Save Your 50% Time
- Complicated and repeated operations can be done one-time processing in seconds.
- Insert multiple images across folders into Word document at once.
- Merge and combine multiple Word files across folders into one with your desired order.
- Split the current document into separate documents according to heading, section break or other criteria.
- Convert files between Doc and Docx, Docx and PDF, collection of tools for common conversions and selection, and so on...
or post as a guest, but your post won't be published automatically.
- To post as a guest, your comment is unpublished.The keyword For is missing from the line number 3.
The correct code is:
Sub Removetables ()
Dim oTable As Table
[b]For[/b] Each oTable In ActiveDocument.Tables
oTable.Delete
Next oTable
End Sub- To post as a guest, your comment is unpublished.Thank you @anon
It works.............
- To post as a guest, your comment is unpublished.The VBA code does not work. I get 'Compile error: Syntax error'.
Today’s post comes from Caitlin Ashley-Rollman, the program manager on the Word team responsible for improving our Tables experience.
It’s all about the little things.
For this release of Word, we wanted to make your lives a little bit easier by simplifying the tasks you do every day. Since tables play an important role in many documents, they seemed like a good place to start. In our improvements to tables for the new Word, we focused on making it easier for you to create and format basic tables.
Adding rows and columns
When we started looking into the most common things people do to tables, adding new columns and rows was at the top of the list.
As a result, we added insert controls that appear right outside your table between two existing columns or rows. Just click on it when it appears, and a new column or row will be inserted at that location.
If you know you want more than one column or row, just select the number you want to insert and click the insert control on the edge of the selection—it’s that easy.
Formatting improvements
In addition to adding new content, an important part of working with tables is getting them to look the way you want.
New table styles
The formatting of the tables in your document can have a huge impact on how polished and professional it looks. To help you pick the right design, we’ve changed the organization of the table styles gallery so that you can easily pick between table styles that work well for presenting lists and those that are designed for data in a grid. In addition, we refined the table styles themselves—including adding a few basic black and white styles for those times when you want the table to sit quietly in your text.
Direct formatting
While Table Styles can be a good start to formatting your table, they aren’t specific to your content so you may find that you want to make a few tweaks. For example, sometimes you want to outline a specific cell, or create separate sections within a single table. From user feedback, we know the current methods have intricacies that make the process seem more complicated than it needs to be. With this in mind, we created three new features to make the experience quicker, easier, and more natural.
Border Painter
Where Is The Eraser For Tables On Word Mac Full
First, we created a new tool called the Border Painter that is designed to make it easy for you to apply formatting to specific borders in your table. Just choose your formatting, then with the Border Painter active, click on any table border to apply the formatting. You can also click and drag your mouse to apply the formatting to a whole line.
For those of you who have used the Draw Table tool, this is essentially the same thing except it doesn’t create new cells so you can apply formatting with confidence.
Where Is The Eraser For Tables On Word Mac Youtube
Borders Gallery
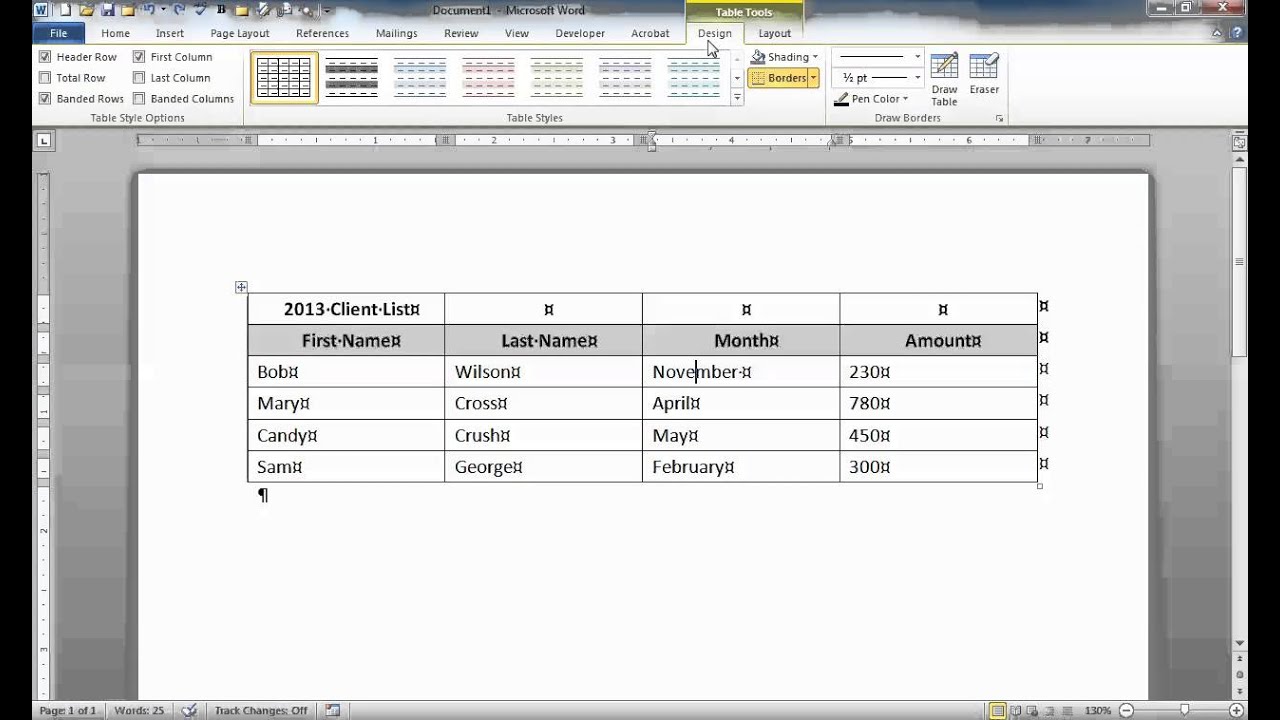
Second, we now have a gallery of pre-created borders that are designed to work with the new table styles. This gallery combines border widths, colors, and sizes so you choose everything with one click. Just like table styles, they will change color if you change your theme so they always match.
Once you pick a border, we’ll automatically turn on the Border Painter tool so you can go right to applying the formatting to your table.
Where Is The Eraser For Tables In Word
The handiest part of this gallery is the recently used section that displays all the borders you’ve applied in the current session of Word. It’s great when you need to reuse a few different border styles.
Border Sampler
Probably my favorite feature this release is the border sampler (located at the bottom of the Border Styles gallery). I like to think of it as an eyedropper tool for table borders – all you need to do is activate the tool then click on a table border that you want to sample. It’ll capture the border’s formatting and automatically switch you to the Border Painter tool so you can apply it somewhere else.
Where Is The Eraser For Tables On Word Mac 2016
That’s all folks
Where Is The Eraser For Tables On Word Mac Download
I hope you enjoy the new features and, more importantly, find tables in Word 2013 more enjoyable to work with. Tell us what you think in the comments below.
Where Is The Eraser For Tables On Word Mac Shortcut
The Tables feature crew is excited to share all this work with you!