Sep 04, 2020 Commander One is one of the best alternatives available on the market and the excellent Total Commander alternative for those who got used to Windows and finding it hard to switch to Mac. Of course, there are countless options available, but finding the right one is absolutely essential and Commander One is the best choice you can choose.
How to take a screenshot on your Mac
Command-shift-3 is the basic keyboard shortcut to screen capture on a Mac, but Griffin also shows how to use keystrokes to copy and paste the screen, set a s. Screen Commander is a simple utility that lives in your menu bar and provides screen blanking options at the click of your mouse. You may want to check out more Mac applications, such as Air Force Commander, Minute Commander or Boss Screen Pro, which might be similar to Screen Commander. Single User Mode is a way to enter UNIX commands related to your Mac’s startup from the Safe Mode desktop rather than the pre-startup screen. To get started, boot your Mac in Safe Mode by holding down the Shift key at startup. Log in to your Mac normally, and you should see the macOS Utilities app open. If you ever need to enter console commands without logging all the way into the desktop, Macworld has an old tip that shows you how to get access to the Terminal without going through the whole.
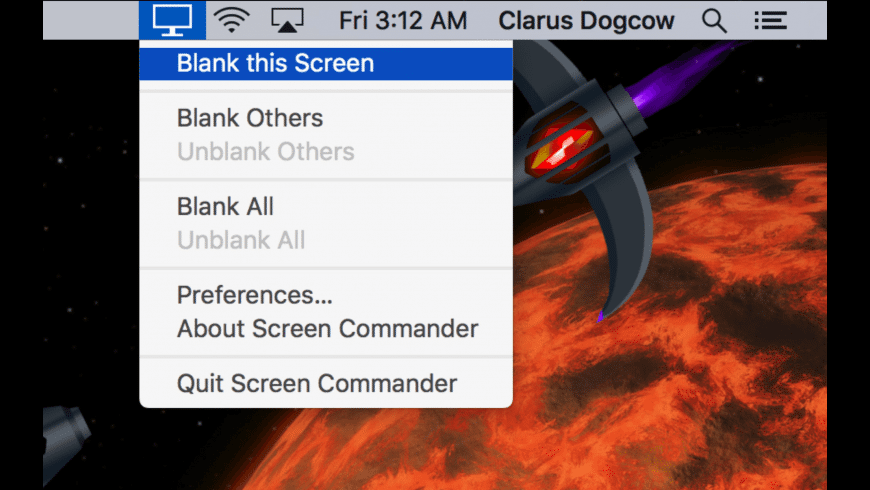
- To take a screenshot, press and hold these three keys together: Shift, Command, and 3.
- If you see a thumbnail in the corner of your screen, click it to edit the screenshot. Or wait for the screenshot to save to your desktop.
How to capture a portion of the screen
- Press and hold these three keys together: Shift, Command, and 4.
- Drag the crosshair to select the area of the screen to capture. To move the selection, press and hold Space bar while dragging. To cancel taking the screenshot, press the Esc (Escape) key.
- To take the screenshot, release your mouse or trackpad button.
- If you see a thumbnail in the corner of your screen, click it to edit the screenshot. Or wait for the screenshot to save to your desktop.
How to capture a window or menu
- Open the window or menu that you want to capture.
- Press and hold these keys together: Shift, Command, 4, and Space bar. The pointer changes to a camera icon . To cancel taking the screenshot, press the Esc (Escape) key.
- Click the window or menu to capture it. To exclude the window's shadow from the screenshot, press and hold the Option key while you click.
- If you see a thumbnail in the corner of your screen, click it to edit the screenshot. Or wait for the screenshot to save to your desktop.
Where to find screenshots
Screen Commander For Mac Download
By default, screenshots save to your desktop with the name ”Screen Shot [date] at [time].png.”
Screen Commander For Mac Catalina
In macOS Mojave or later, you can change the default location of saved screenshots from the Options menu in the Screenshot app. You can also drag the thumbnail to a folder or document.
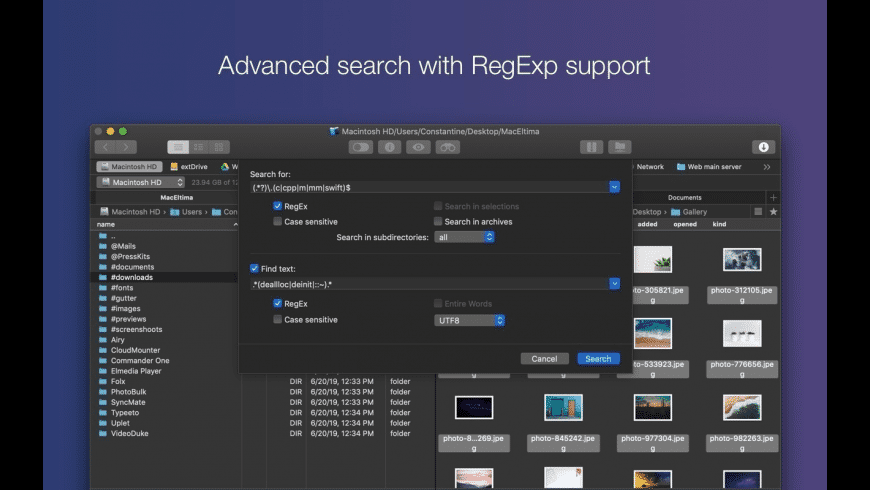
Learn more
- In macOS Mojave or later, you can also set a timer and choose where screenshots are saved with the Screenshot app. To open the app, press and hold these three keys together: Shift, Command, and 5. Learn more about the Screenshot app.
- Some apps, such as the Apple TV app, might not let you take screenshots of their windows.
- To copy a screenshot to the Clipboard, press and hold the Control key while you take the screenshot. You can then paste the screenshot somewhere else. Or use Universal Clipboard to paste it on another Apple device.